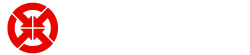Data MCP – Advanced SMTP Control
Each MTA has separate controls and settings can be copied from one MTA to the next very simply. By exploring a single MTA control panel, the MTA divides each campaign into five primary engines. Four of the primary engines represent the major recipient ISPs:
- Yahoo
- Hotmail
- Gmail
- AOL
Each of these engines includes all of the associated domains. For example, Hotmail includes live.com.
You can control each of these independent engines by clicking on the edit icon – this brings up the specific controls for:
- Connection Timeouts
- Engine Throttles
- Retry Attempts
- Burst Increments and more…
We can also include whichever domains we want associated with the campaign.
Further below this section, you’ll find an important area showing you the SMTP responses that we can customize for each of these primary engines and you’ll see a variety of various stop and pause commands. Since the internet is very inconsistent in the response codes as far as numerical responses, we prefer to use some of the text responses that are included in the SMTP. This avoids potentially mislabelling hard bounces or other responses from one ISP to the next. So, by putting in a text string and instructions on how to respond, the system will know how to respond for each domain accordingly.
Walkthrough
So, we’d like to take you through setting up one of these rules, just to show how easy it is and that you’re not intimidated by the depth and the advanced functionality of your built-in MTA. It’s actually very simple to customize these rules.
- We’re in the AOL engine already and we’ll simply click on ‘new rule’ in the top right.
- You’ll see AOL is defaulted in the drop-down below the list of primary engines. Change this as necessary and click ‘select engine’.
- Then select the domains you wish to include. For this example we’ve included ‘All Domains’ so that we can select any of the domains associated in the list. Click ‘Select Engine’ again.
- In the ‘Search for string’ section, include the string where you’ll have all ‘DYN’ responses
- In the ‘If found, do what?’ box, select ‘pause’ from the drop-down and then select ‘submit’
- Then enter the pause duration and hit ‘submit’ again
- Then review the information and select ‘confirm’ if you’re happy.
There you go, you’ll see your new rule is added to the AOL engine and AOL will now pause for 5 minutes every time the response DYN is detected in the SMTP conversation. In this ‘Associated AOL Rules’ section you can also delete rules, and set them as active or inactive by simply selecting the option to the right of each rule.
So, you can see customizing rules is very simple on your built-in MTA. It provides you with a lot of versatility and control over a delivery of a variety of domains, yet it’s very simple to do.
If you’d like to view more video demos please click here. Thank you for visiting www.datamcp.com.